
#Sphero edu bolt android#
Location Permissions are required since Android 6.0 if an app is using what is called "coarse" or "fine" location data. Don't worry! We aren't tracking your location or private information. You may notice that your Android device asks for "Location Permissions" when you start the app and attempt to connect to a robot. Your R2-D2 or R2-Q5 is powered on when you see the LEDs turn on. Plug a micro USB cable into the port on the R2-D2 or R2-Q5 and plug the other end into a power source. R2-D2, R2-Q5: Observe the micro USB port on the back of the R2-D2 and R2-Q5 robots.You may need to reposition the robot slightly to make sure the charging base is properly contacting the robot if the LEDs don't light up. You will see the LED's on the BB-8 or BB-9E light up when they are on and ready to be connected. Place the BB-8 or BB-9E in the charging base. BB-8, BB-9E: Ensure the charging base is plugged in via a micro USB cable.Your Mini is powered on when you see the LEDs turn on. Plug a micro USB cable into the port on the Mini and plug the other end into a power source. Sphero Mini: Pinch the seam on the shell and pop the shell off of Mini.You will see the LED's on the BOLT or SPRK+ light up when they are on and ready to be connected. Place the BOLT or SPRK+ in the charging base. Sphero BOLT, Sphero SPRK+: Ensure the charging base is plugged in via a micro USB cable.

Press the button to power on RVR before connecting in the app.

Unlike BOLT or Mini, RVR has a physical power button located on its right side. After the battery is charged, it must be placed in the battery bay and the battery bay door must be securely closed with the RVR key. The battery bay is located on RVR's left side and is accessible by opening the battery door with the RVR key (included with every RVR).
#Sphero edu bolt Bluetooth#
Bluetooth Low Energy (BLE)īelow are all the BLE Sphero robots supported in the Sphero Edu app:Īll Sphero robots need to be "powered on" before they can be connected in the Sphero Edu app. The following content is intended to inform and help solve common issues while connecting. On occasion you may have a connection failure in the Sphero Edu app. Verifying your Child's Sphero Edu Accountĭownloading Sphero Edu on Microsoft DevicesĬhanging Text-To-Speech Settings for The "Speak" Block Google Sign-In Changes for the macOS and Windows Versions of Sphero Edu (Legacy Issue)
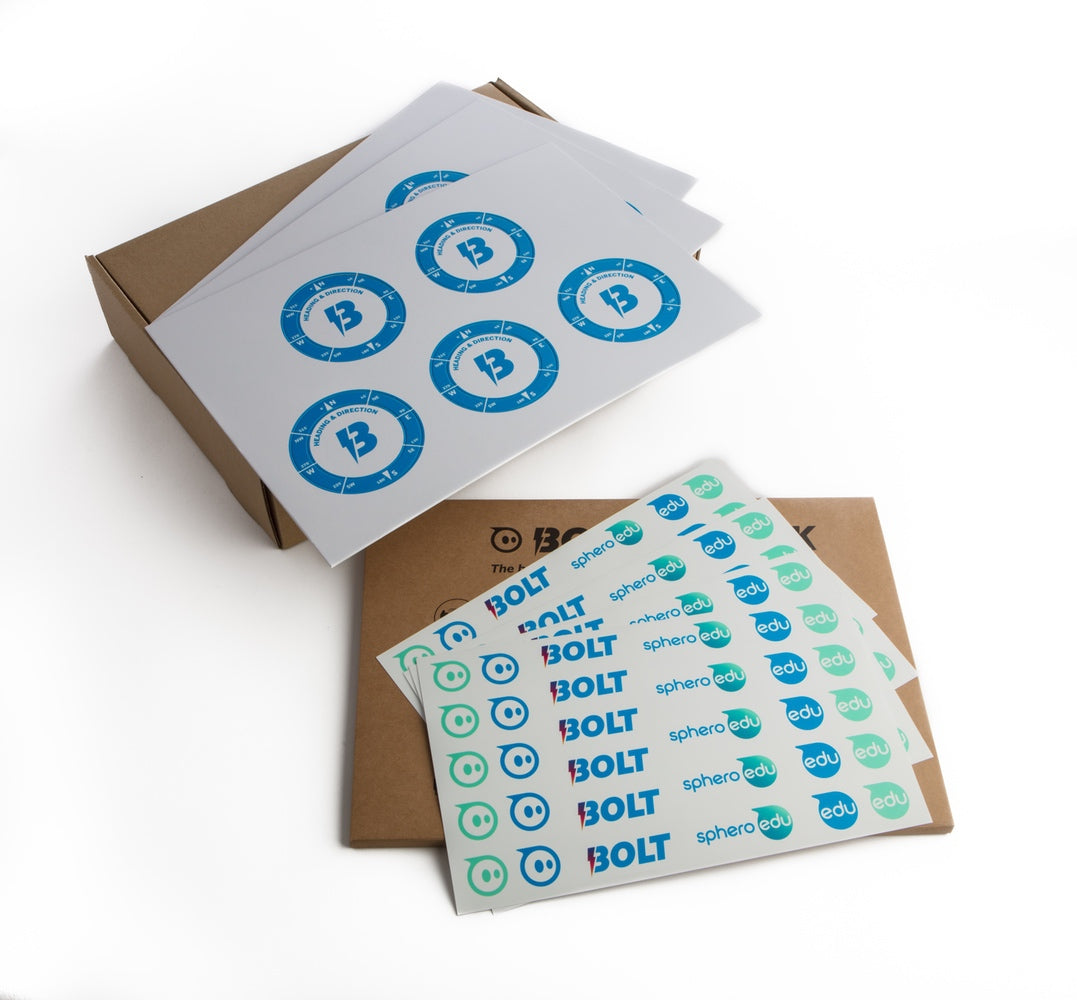
#Sphero edu bolt for android#
Sphero Edu and Location Services for Android and Chromebooks Update: Sphero Compatibility with Chrome OSĬhanging support for Android 5, 6, and 7 in February, 2022Ĭhanges to Community Programs in May 2022 Changing Support for iOS 10 and 11 with Sphero Edu 6.3.0Ĭhanging support for iOS 9 in the Fall of 2020


 0 kommentar(er)
0 kommentar(er)
